Река жизни
В этом разделе мы выделяем наиболее значимые события жизни героя капсулы или истории семьи, коротко описываем их и располагаем на временной шкале по годам. Два фильтра вверху "Сначала старые" и "Сначала новые" и шкала лет слева позволяют быстро менять порядок представления событий, легко перемещаться по ним и представлять историю в динамике.
Добавление записи
1967
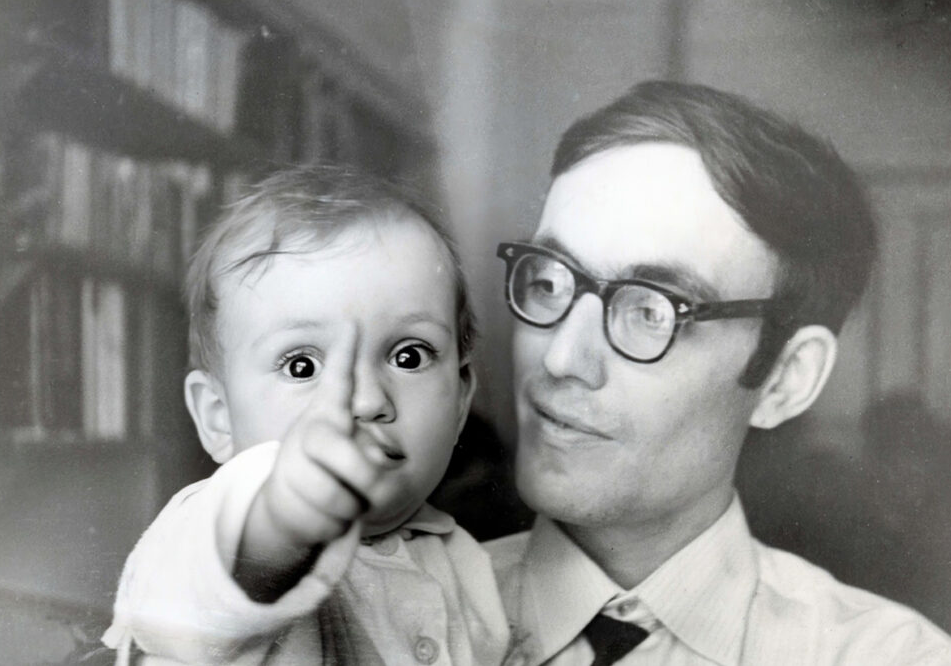
Выделить событие
Мой отец защитил кандидатскую диссертацию по проблемам проектирования прецизионных радиоимпульсных фазометрических систем. Основной причиной для того, чтобы поторопиться с защитой, стала необходимость содержать семью.

Выделить событие
Я родилась 9 мая в Томске в в семье Бориса Львовича и Нины Марковны Агранович.
1969

Выделить событие
Наша семья переехала в отдельную двухкомнатную квартиру в микрорайоне для вузовских работников по улице Артема, 5.
1973

Выделить событие
Зимой этого года мы переехали в трехкомнатную квартиру в микрорайоне для вузовских работников по улице Лыткина, 6.
1974

Выделить событие
Первого сентября я пошла в недавно открывшуюся среднюю школу № 18.
1980

Выделить событие
Летом поехала в ЛПА (лагерь пионерского актива). Это был мой первый пионерский лагерь. Он располагался на территории детского лагеря «Костер» в поселке Басандайка.
1981

Выделить событие
Папу перевели в Томский политехнический институт на кафедру оптимизации систем управления, где он был сначала доцентом, затем профессором кафедры, руководил Западно-Сибирским центром информационных и социальных технологий.
1982
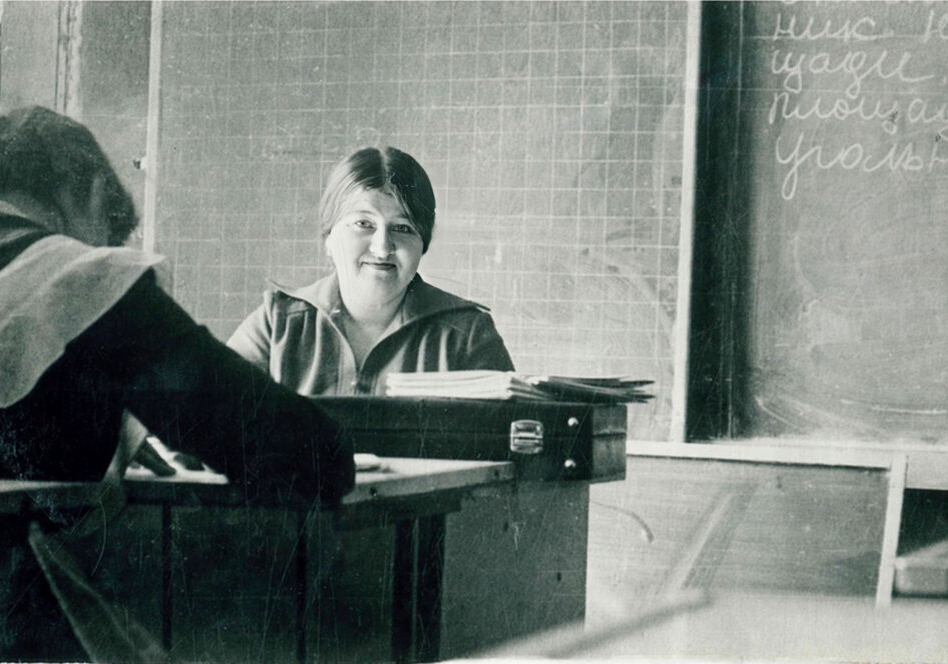
Выделить событие
Я перешла в девятый класс. Нашим классным руководителем стала Любовь Владимировна Щуркина — преподаватель алгебры и геометрии. Литературу у нас преподавала Наталья Александровна Аристова. Ее личность и харизма усилили мою тягу к искусству и изящной словесности, сформированную семьей.
1984

Выделить событие
Окончила школу и поступила на филологический факультет Томского государственного университета имени Куйбышева. Сначала я поступила на заочное отделение, так как провалила сочинение, зато познакомилась с Александром Сергеевичем Янушкевичем. Моя любовь к профессии и умение работать сформировались под его влиянием.
1985
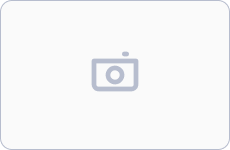
Выделить событие
В августе этого года с Виталием Ивановым и нашими друзьями съездила в Алма-Ату, где жила в доме Виталия и познакомилась с его мамой Зоей.

Выделить событие
В августе этого года с Виталием Ивановым и нашими друзьями съездила в Алма-Ату, где жила в доме Виталия и познакомилась с его мамой Зоей.
1986
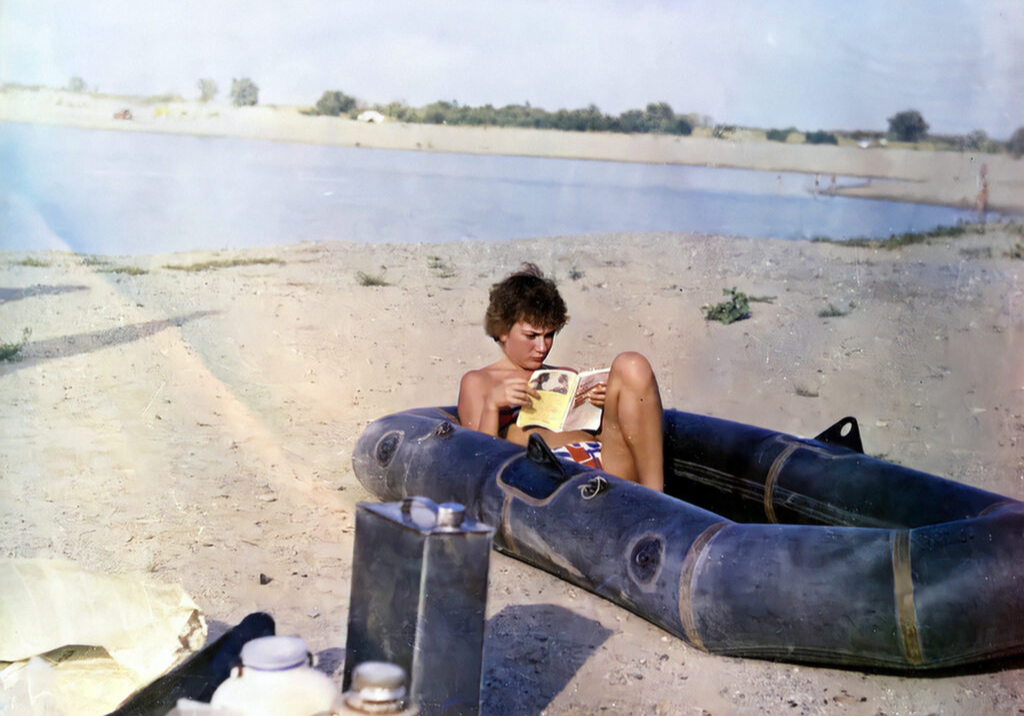
Выделить событие
В университетском клубе «Физики и лирики: спор или диалог» познакомилась с Олегом Файнгершем.

Выделить событие
В университетском клубе «Физики и лирики: спор или диалог» познакомилась с Олегом Файнгершем.
1989
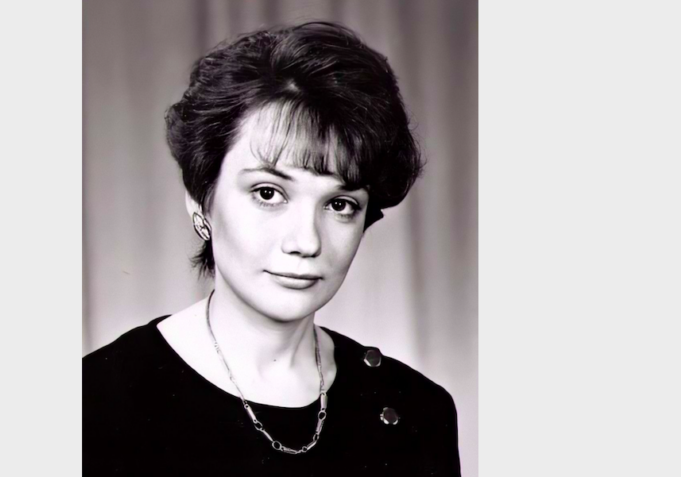
Выделить событие
Окончила университет по специальности «филолог, преподаватель русского языка и литературы» и начала работать учителем русского языка и литературы в школе № 18, которую сама закончила.
1990

Выделить событие
В сентябре этого года поступила в очную аспирантуру Томского государственного университета к Александру Сергеевичу Янушкевичу.

Выделить событие
Познакомилась с выпускником юридического факультета Томского государственного университета Михаилом Трифоновым, который в то время начинал свою риэлтерскую деятельность и помог мне обзавестись моей первой квартирой.
1991

Выделить событие
19 августа 1991 года, когда случился путч и к власти пришло ГКЧП, я преподавала русский язык студентам из Германии. Мы жили в пионерском лагере «Рубин» на Оби.
Нетрудно себе представить, как отреагировали педантичные и законопослушные немцы на то, что в России начался государственный переворот, а они в это время находятся где-то далеко от города в бескрайних сибирских лесах на берегу реки. Все происходящее вызывало ощущение полной беспомощности и близкой катастрофы.
1992

Выделить событие
Весной этого года вернулся из армии Семён Сухин, и наши романтические отношения вспыхнули с новой силой.

Выделить событие
Зимой этого года поехала с группой студентов по обмену в Германию, в университетский город Гейдельберг.
1993

Выделить событие
24 сентября я вышла замуж за Андрея Попова.
1998

Выделить событие
Мой отец стал лауреатом Премии Президента РФ в области образования «за разработку научных основ университетского инженерного образования и их реализацию в вузах России».

Выделить событие
7 мая у меня родился сын Даниил.
1999

Выделить событие
Родители купили дачу в поселке Тимирязево, чтобы Даниил рос на свежем воздухе.
2000

Выделить событие
Познакомилась с Натальей Васильевной Ли, которая сыграла важную роль в лечении Даниила.

Выделить событие
Мы с мужем купили двухкомнатную квартиру на улице Тимакова, 8.
2001

Выделить событие
Виталий Иванов ушел из своей семьи к нам с Даниилом. Он прожил с нами чуть меньше года. Мы с Виталием расстались из-за того, что отношения с Даниилом у него не складывались.
2002

Выделить событие
В сентябре этого года меня пригласили на работу в Томский политехнический университет, где я проработала до 2007 года старшим преподавателем кафедры культурологии и социальной коммуникации.
2003

Выделить событие
Папе поставили диагноз «рак почки» и сделали первую операцию.
2004

Выделить событие
Возобновились наши виртуальные отношения с Олегом Файнгешем.
2005

Выделить событие
Родители купили новую квартиру на улице Лыткина, 12/1.

Выделить событие
Даниил пошел в гимназический класс школы № 18, что стало для моей семьи большой победой.
2007

Выделить событие
Я защитила кандидатскую диссертацию на тему «Инновации в транзитивном обществе. Социально-философский анализ» в диссертационном совете Томского государственного университета по специальности «социальная философия».
2008

Выделить событие
Меня назначили заместителем заведующего кафедрой культурологии и социальной коммуникации, отвечающим за подготовку специалистов по социокультурному сервису и туризму и бакалавров по направлению «туризм».

Выделить событие
Во время командировки в Москву познакомилась с Олегом Перепёлкиным.

Выделить событие
Даниил окончил начальную школу.
2009

Выделить событие
Участвовала в реализации гранта «Международная магистерская программа по туризму для сибирских регионов. Темпус. Совместные проекты».

Выделить событие
Мы с Даниилом поехали в Белокуриху в частный пансионат «Белокур», где я познакомилась с врачом-остеопатом Волошиным, который помог мне радикально восстановить здоровье. Сейчас доктор Волошин живет и работает в Дубае.
2010

Выделить событие
В августе мы с Даниилом впервые поехали вместе в Москву. Встречал и курировал нас Олег Перепелкин. Надо ли говорить, что все было очень удобно и душевно. Особенно нам запомнилась поездка в Сергиев Посад.
2011

Выделить событие
Вместе с коллегами участвовала в выполнении крупного государственного заказ на разработку концепции подготовки и переподготовки кадров в сфере туризма. Зимой на средства, полученные от гранта, я смогла свозить Даниила в Питер.
2012

Выделить событие
С 2012 по 2015 годы являлась одним из основных исполнителей по гранту Tемпус «Сеть региональных центров по туризму».

Выделить событие
Прошла стажировку в университете Л’Ориентале в Неаполе (Италия) на факультете философии и литературы. Это была стажировка с участием в организации учебного процесса с целью изучения материалов для разработки и совершенствования образовательных программ Томского политехнического университета.
2013

Выделить событие
Прошла стажировку в университете города Ольборга (Дания) с целью изучения проблемно-ориентированного подхода в обучении.
2014

Выделить событие
12 августа умер мой отец.

Выделить событие
В июне этого года Даниил поступил в Томский гуманитарный лицей.

Выделить событие
В рамках Томского политехнического университета c моим участием реализован совместный проект Института социально-гуманитарных технологий и Института кибернетики по открытию междисциплинарной программы магистерской подготовки по профилю «информационные технологии в рекламе и связях с общественностью».
2015

Выделить событие
В августе, в первую годовщину смерти отца, несмотря на все передряги, я смогла поставить ему памятник.

Выделить событие
У мамы случился инсульт. Я положила ее в платное отделение областной клинической больницы. Прогноз был самый неблагоприятный, но мы смогли выкарабкаться.
Только выйдя из больницы, мама сломала позвоночник. Мы с Даниилом были вынуждены сдать свою квартиру и переехать жить к ней. Мама лежала неподвижно восемь месяцев, а мы за ней ухаживали.
2016

Выделить событие
Даниил закончил Гуманитарный лицей и поступил на исторический факультет Томского государственного университета на специальность «Антропология и этнология».

Выделить событие
Участвовала в совместном проекте кафедры социальных коммуникаций и кафедры инноватики — открытии уникальной сетевой магистерской программы «Устойчивое развитие городской среды».
2017

Выделить событие
Даниил начал работать в телекомпании ТВ-2.
2018

Выделить событие
Участвовала в совместном проекте Школы базовой инженерной подготовки и Инженерной школы информационных технологий и робототехники по созданию профиля магистерской программы «Информационно-коммуникационные технологии и устойчивое развитие города».
2019

Выделить событие
11 апреля 2019 года в клубе «Синатра» состоялся концерт американского виолончелиста Яна Максина.
Его музыка возвращает меня к себе, к тому градусу чистоты, который так трудно в себе удержать. Для этого нужен кто-то или что-то, по чему можно настраивать себя как музыкальный инструмент.
К сожалению, из моей жизни по разным причинам ушли практически все люди, по которым я себя настраивала. Это были люди-камертоны. Сейчас для меня таким камертоном является музыка Яна Максина и он сам с его градусом чистоты, простоты и самоотдачи.
2020

Выделить событие
31 июля от постковидных осложнений умерла моя мама. Мы с Даниилом стали жить отдельно.




















































































































































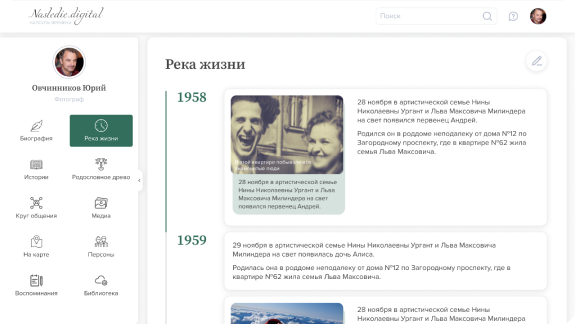
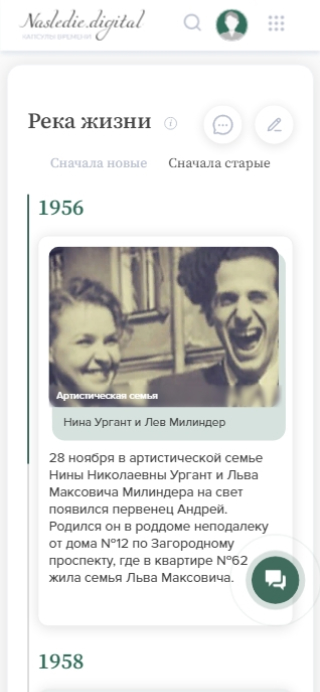
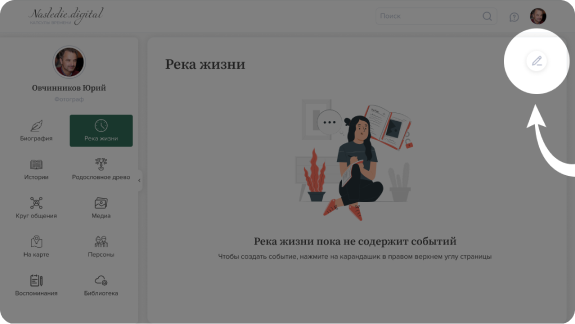
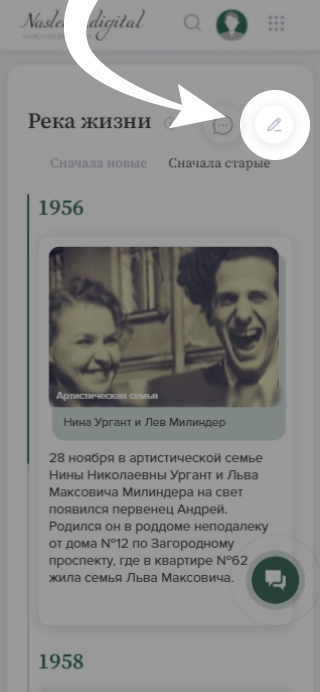
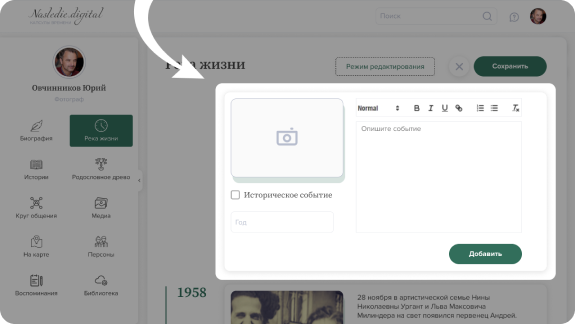
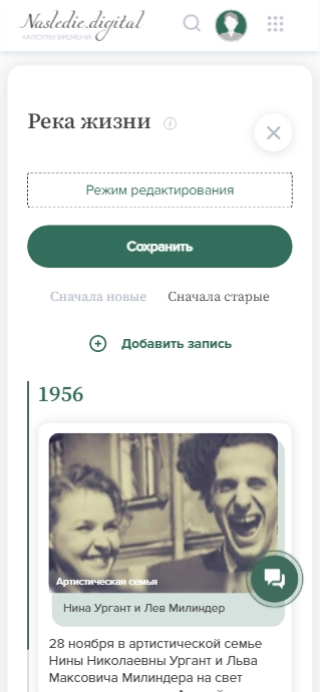
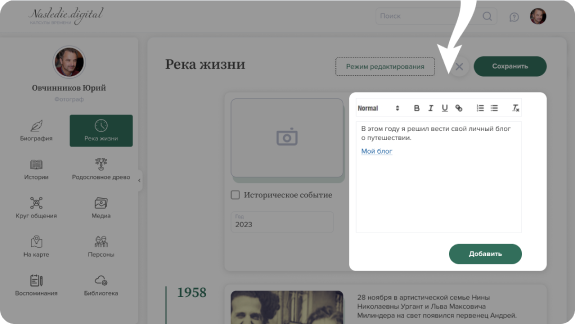
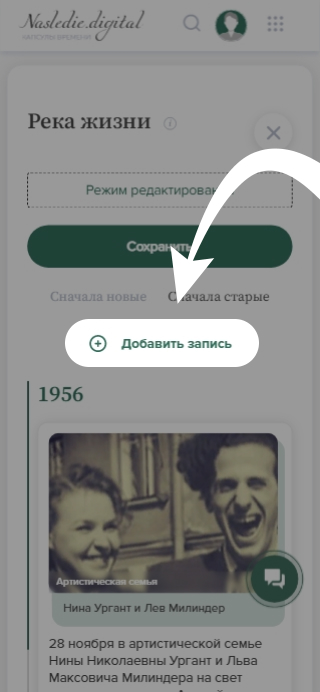
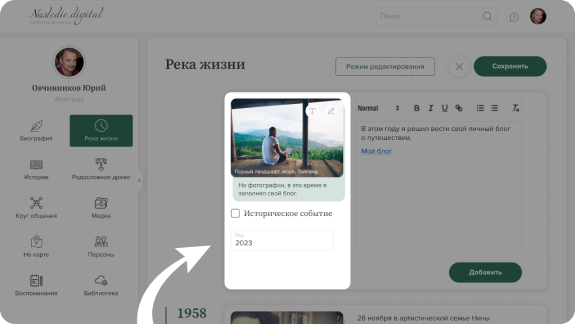
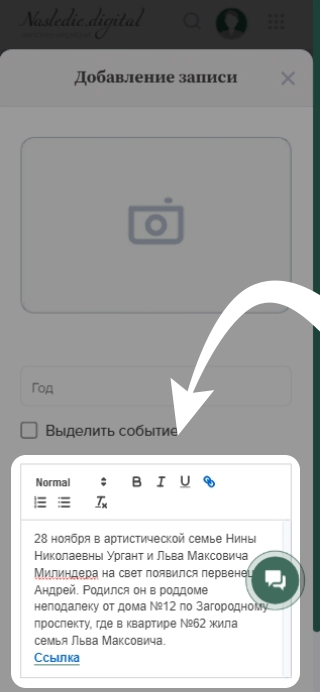
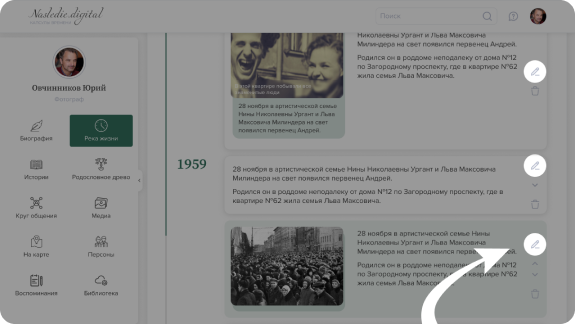
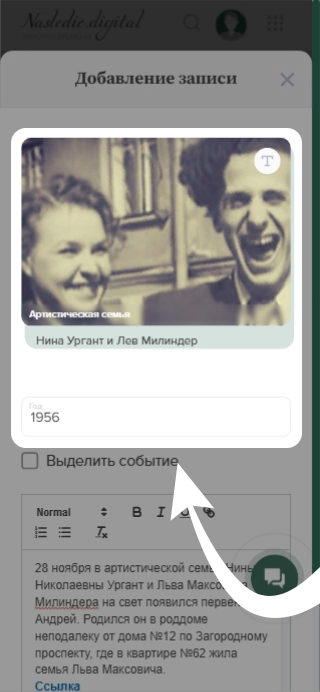
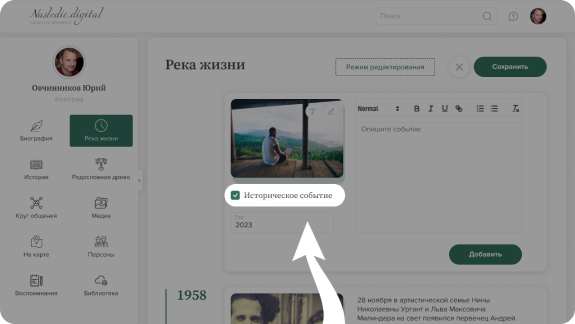
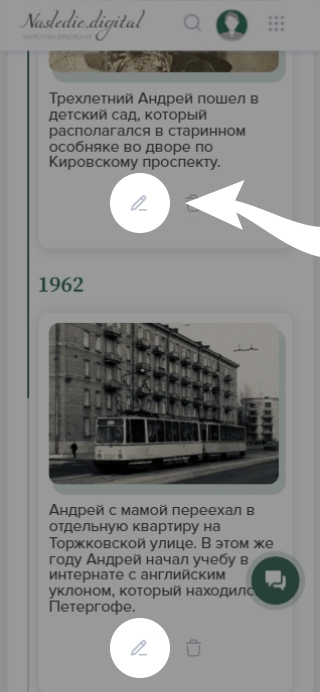
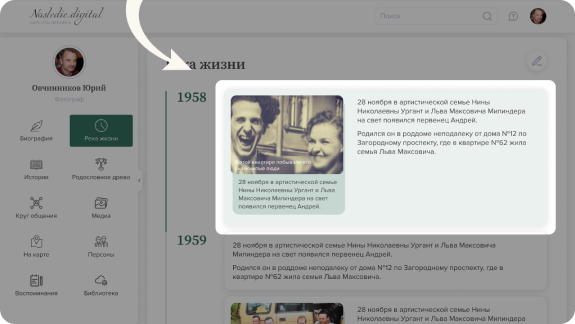
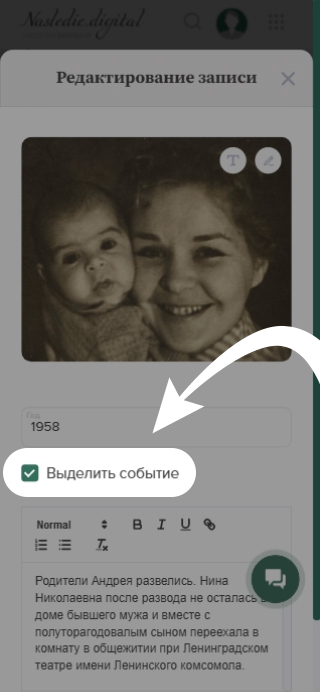
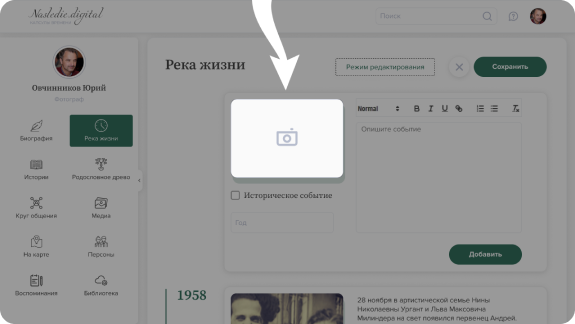
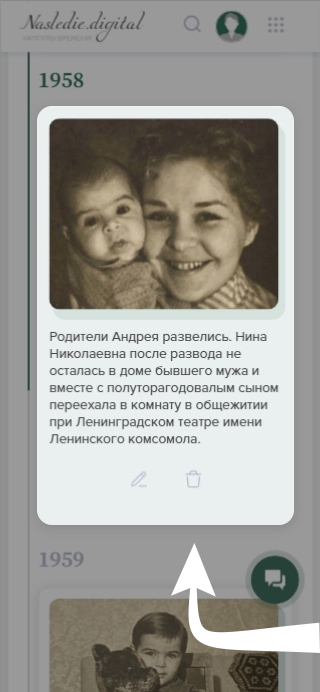
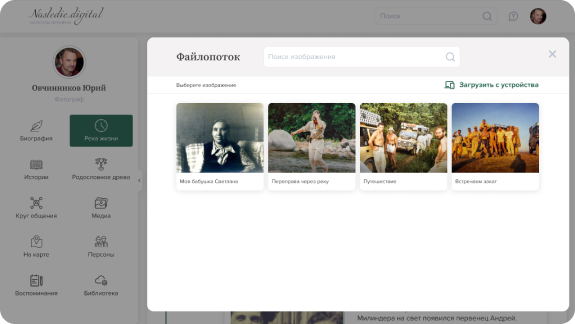
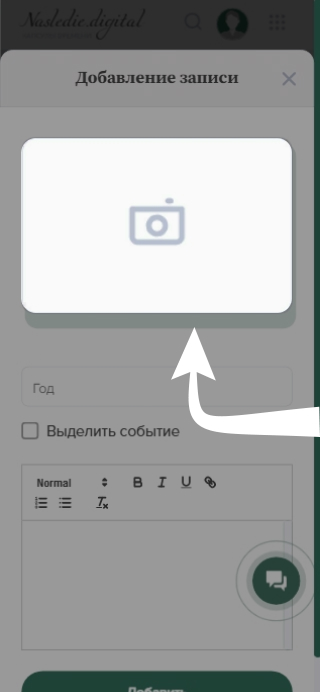
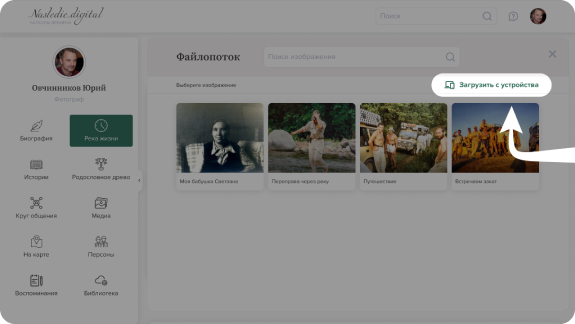
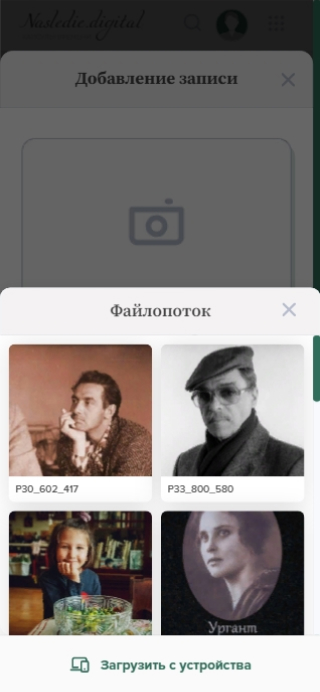
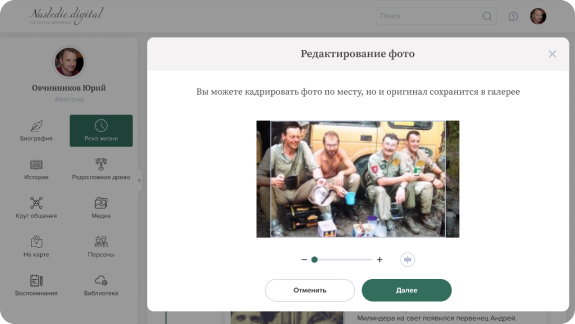
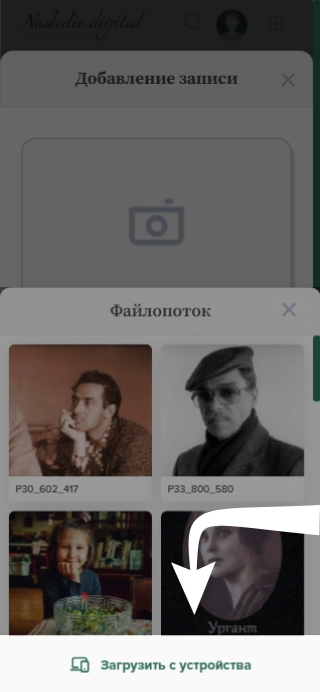
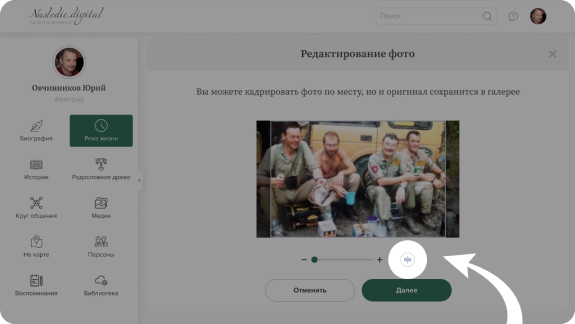

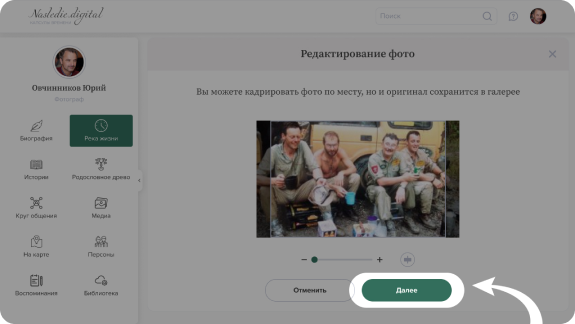

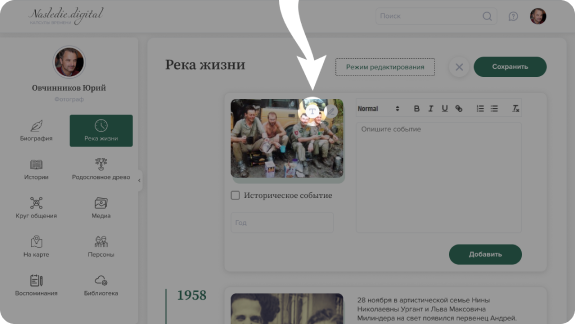

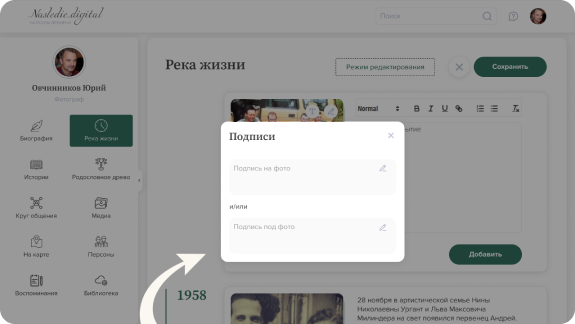
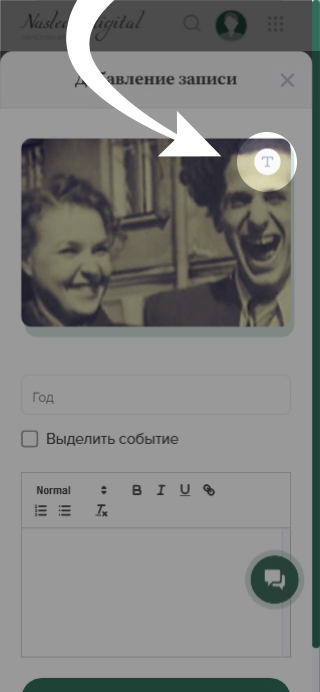
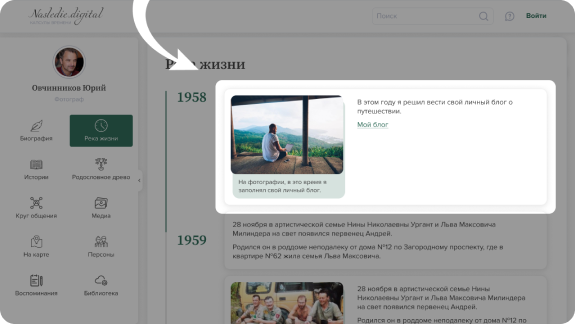
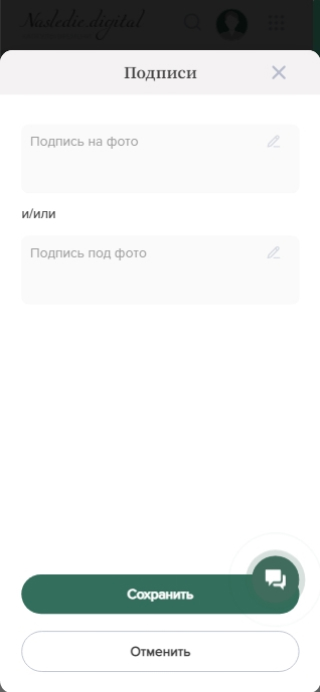
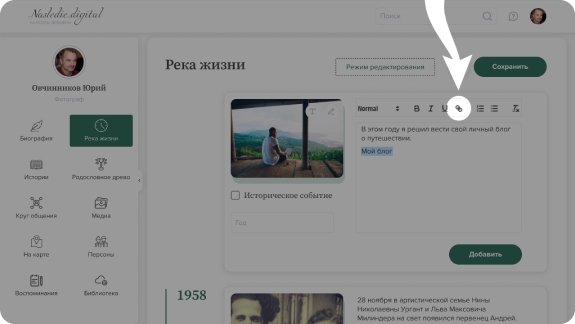
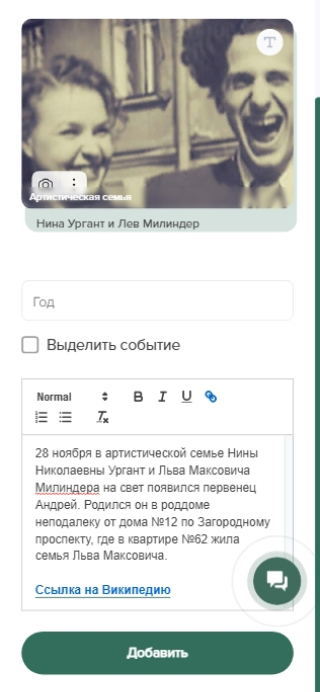
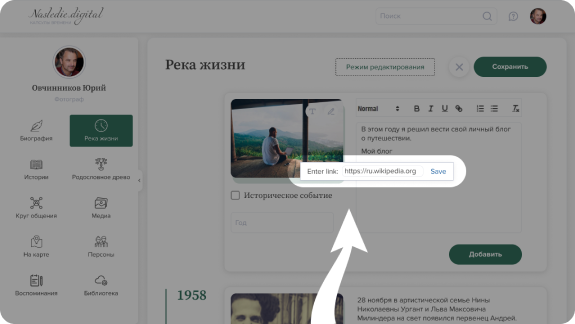
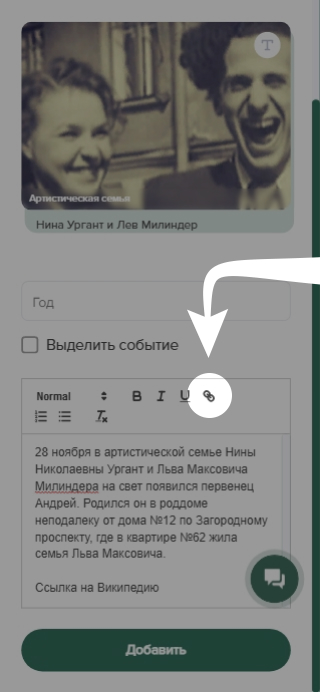
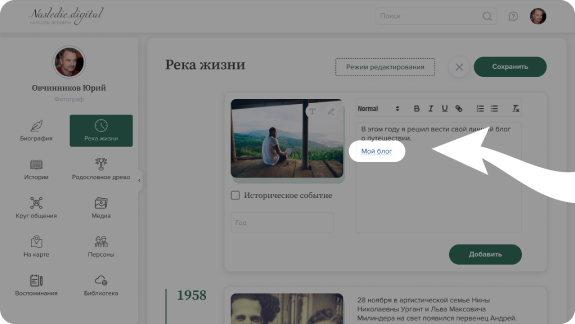
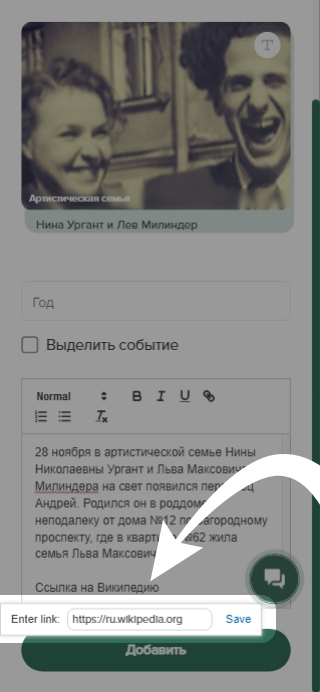
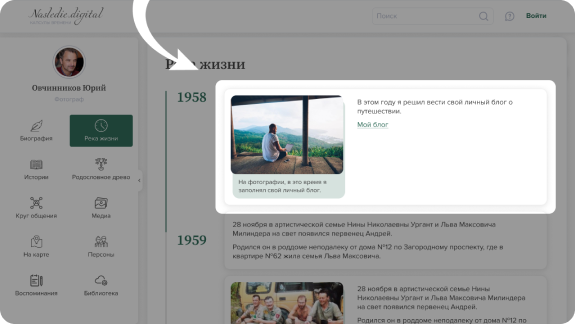
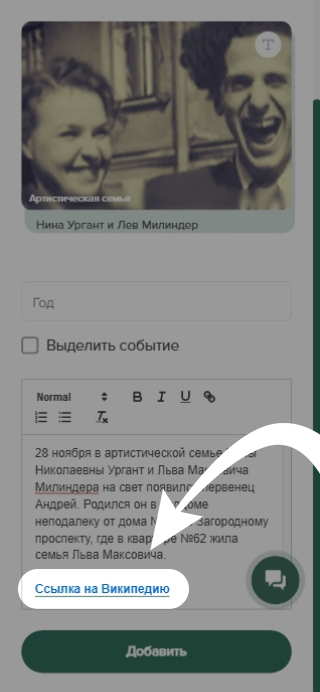
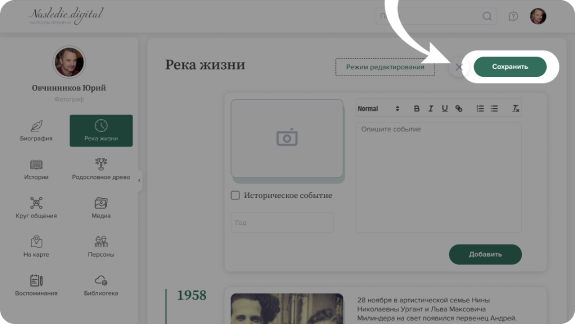
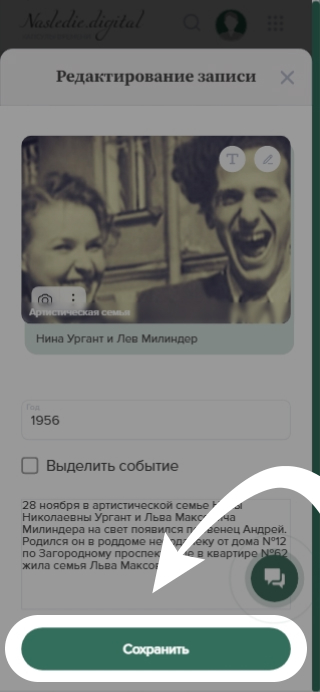






























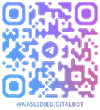




Комментарии
Здесь пока нет ни одного комментария, вы можете стать первым!